[Unity] Visual Studio Tools pour Unity 2.0
Présentation
L’équipe de Microsoft en charge des outils pour Unity a publié la version 2.0 des Visual Studio Tools for Unity. Pour ceux qui n’utilisent pas encore cet outil ou, pire, qui n’utilisent pas Visual Studio avec Unity, essayez de prendre quelques minutes afin de tester cet excellent produit.
Voici quelques raisons d’utiliser visual Studio avec les Tools pour Unity :
- Debug du jeu directement dans VS (breakpoints, exceptions, …)
- Création de script + Intellisense (MonoBehavior, …)
- Affichage des erreurs de l’éditeur dans la fenêtre d’erreur de VS
- Coloration syntaxique pour les shaders Unity (uniquement sur VS 2015)
- Utilisation de Resharper

Pour plus d’informations sur cet outil, je vous conseille de faire un tour sur le blog officiel. Et si vous souhaitez vous lancer dans la création de jeux-vidéos avec Visual Studio c’est par ici.
Mise en place dans Unity
Pour ajouter ses outils dans un projet Unity, il suffit d’aller dans le menu Assets > Import Package > Custom Package…
Sélectionnez ensuite le package en fonction de votre version de Visual Studio. Par exemple, pour VS2013, vous trouverez le package dans le dossier : C:\Program Files (x86)\Microsoft Visual Studio Tools for Unity\2013
Une fois sélectionné, l’éditeur vous propose d’importer un certain nombre d’élément. Ajoutez-les tous.
Si vous regardez dans le panneau Project, on retrouve un dossier UnityVS contenant tous les scripts qui serviront à interagir avec Visual Studio.
Liaison entre Visual Studio et Unity
Pour tester le lien entre VS et l’éditeur, créez un nouveau script C# vide que vous attacherez à un objet de la scène. Double-cliquez ensuite sur ce script ce qui aura pour effet de lancer Visual Studio.
Nous allons éditer notre script pour qu’il ressemble à ça :
1: using System;
2: using UnityEngine;
3: 4: public class MyScript : MonoBehaviour
5: {6: void Start()
7: {8: Debug.LogError("Useless error");
9: Console.WriteLine("A stupid text");
10: } 11: }Dans VS, cliquez sur le bouton Attach To Unity et ajoutez un breakpoint au début de la méthode Start(). Dans Unity, lancez le jeu en cliquant sur le bouton Play. Une fois le jeu lancé, Visual Studio devrait s’arrêter sur le point d’arrêt. C’est gagné ! ![]()


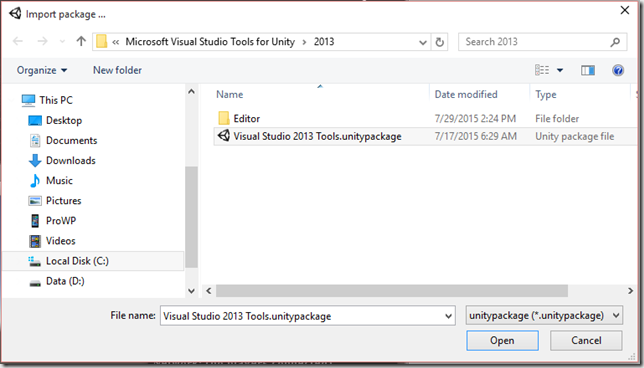
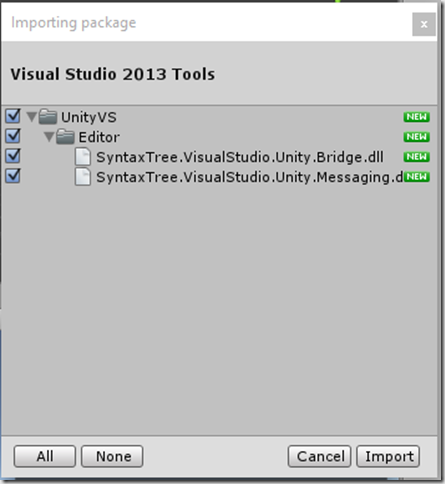
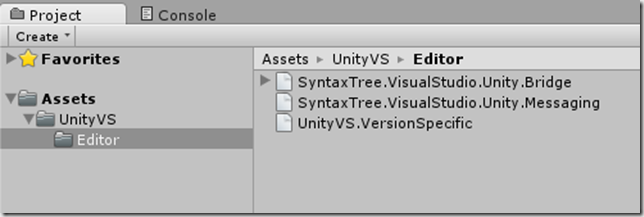
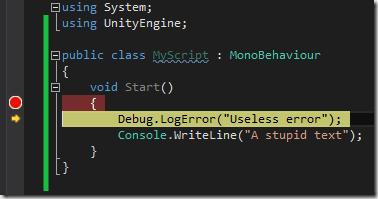

Commentaires