Trucs et astuces de Visual Studio au quotidien
Pas trop de code dans cet article mais une série d’astuces et de raccourcis claviers que j’utilise dans VS au quotidien pour être plus productif. À force de parler de Windows 8(.1) autour de moi pendant les tours de france, les formations et avec mes collègues j’ai souvent cette même question qui revient… “Attends là, comment tu as fait ça avec VS ?” ! Certains d’entres vous connaitrons déjà ce que je vais présenter, cela sera des rappels pour d’autres mais j’espère que vous découvrirez quand même quelque chose ![]()
Ctrl+; : actions rapides !
Ce qui me fait perdre le plus de temps c’est de lacher mon clavier pour utiliser ma souris. Souvent, c’est pour faire apparaitre un menu de VS (contextuel ou non). Voici donc le raccourci clavier bien pratique pour faire apparaitre le menu contextuel d’actions rapides de VS : CTRL + ; . Bien pratique pour ajouter automatiquement le using vers le bon namespace par exemple.
Ctrl + K; Ctrl + P : afficher la liste des paramètres
Lorsqu’une méthode possède plusieurs surcharges, Visual Studio a le bon coup de nous afficher la liste des possibilité et la documentation de chaque paramètre. C’est très sympathique mais lorsque l’on masque cette aide, je vois souvent des gens revenir à la première parenthèse, l’enlever et la remettre pour refaire apparaitre la fenêtre d’aide. Il existe en réalité un raccourci clavier : Ctrl + K; Ctrl + P. Attention, il faut avoir configurer Visual Studio comme “environnement C#” ou alors redéfinir le raccourci clavier pour “Edit.ParameterInfo”.
Ctrl+Q : la recherche centralisée
Quoi de plus frustrant que de devoir rechercher un menu particulier ou une option dans Visual Studio ? Et bien depuis VS 2012 il existe une zone de recherche dédié à cela en haut à droite de Visual Studio nommée “Quick Launch”. Pour y accéder, rien de plus simple : Ctrl+Q.
Je m’en sers fréquemment pour trouver le DOM Explorer lorsque je débug une application WinJS ou encore pour trouver le menu “Debug Location” permettant de suspendre une application pendant le debug.
Alt+F12 : voir la définition “inline” d’un objet
Depuis VS2013, il existe une fonctionnalité nommé “Peek definition” qui permet de voir la définition/le code d’un objet (classe, enum, méthode) sans changer de contexte. C’est très pratique car cela évite d’avoir à jongler entre différentes fenêtres de Visual Studio.
En plus, il est possible d’éditer directement le code dans cette zone !
Platefomes/architectures de compilation
Lorsque vous ajoutez un composant C++ (bonjour Simon!) à votre projet, il devient obligatoire de spécifier pour quelle plateforme/architecture vous voulez compiler (x86, x64, ARM). Pour rendre la chose pratique, il suffit d’activer un menu supplémentaire dans la barre d’outils de VS nommé “Solution platform”. Pour cela utilisez le dropdown au bout de la toolbar par défaut. Cela fera apparaitre une combobox supplémentaire ou choisir la plateforme ciblée.
Navigation dans l’historique
Dernière petite chose : il est possible de naviger dans l’historique des fichiers/emplacements que vous venez de consulter. Pour cela, il suffit d’utiliser les petites flèches bleues au début de la toolbar par défaut. Un dropdown permet d’afficher une liste des éléments pour y revenir plus vite.
Bon code !



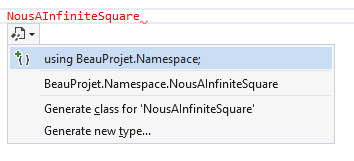
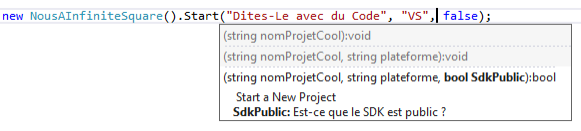
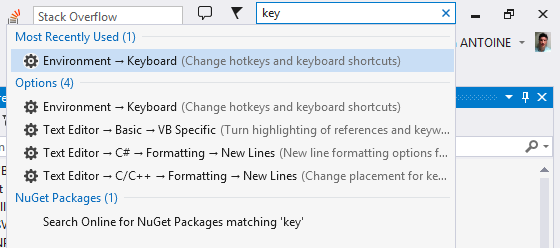
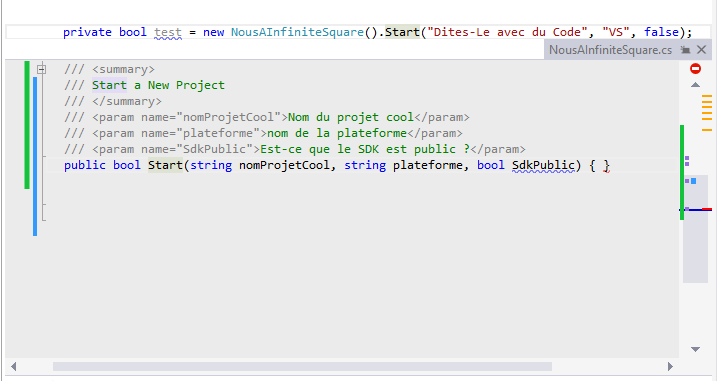

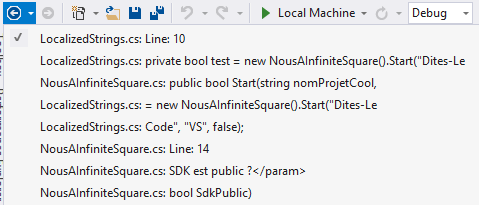

Commentaires