4 étapes pour renommer proprement sa souscription VSTS
Renommer une souscription VSTS est quelque chose de très simple, en revanche sans suivre certaines étapes post-renaming il peut apparaitre un vent de panique du côté des équipes de développement dû à la désynchronisation de leurs postes avec le nouveau VSTS.
Ce billet va expliquer comment renommer une souscription VSTS avec le minimum d’impact possible sur toutes les équipes. Toute la procédure ne provoquera au maximum que 5min d’interruption de service VSTS.
Etape 1 : Renommer la souscription
Après avoir coupé tous les développements direction les paramètres globaux de la souscription VSTS : Home –> Control Panel –> Setting, cliquer sur Change et renommer la souscription.
Etape 2 : Se connecter au nouveau serveur
A partir de cette étape l’ancienne adresse est indisponible et aucune redirection ne sera faite. Par ailleurs quelqu’un d’autre peut à ce moment prendre l’ancien nom de la souscription. Il faut se reconnecter au serveur VSTS comme pour un nouveau serveur : Ouvrir VS –> Team Explorer –> manage connection –> Connect to Server et ajouter la nouvelle référence au serveur VSTS, s’y connecter et enfin fermer Visual Studio.
Etape 3 : Reconfigurer les Workspaces
Avec le changement de nom de souscription les Workspaces référencent encore l’ancienne url et sont ainsi tous désynchronisés. Il faut impérativement les mettre à jour, heureusement ceci est très simple en ligne de commande, il suffit de lancer ceci :
1: C:\Program Files (x86)\Microsoft Visual Studio 14.0\Common7\IDE\tf.exe workspaces /collection:”https://mynewname.visualstudio.com/DefaultCollection”Etape 4 : Supprimer le cache local
Supprimer le contenu de ce dossier
1: %LOCALAPPDATA%\Microsoft\Team Foundation\5.0\Cache
Et voilà c’est fini, le développement peut reprendre et absolument rien n’a été perdu ![]()


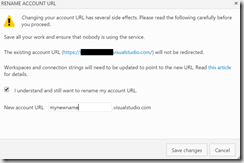
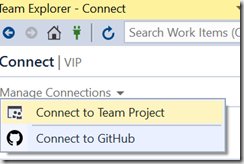

Commentaires